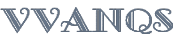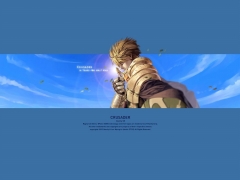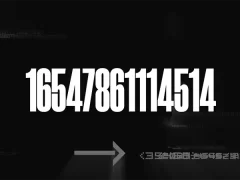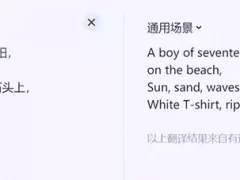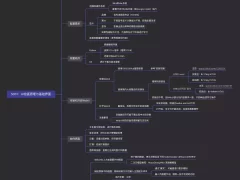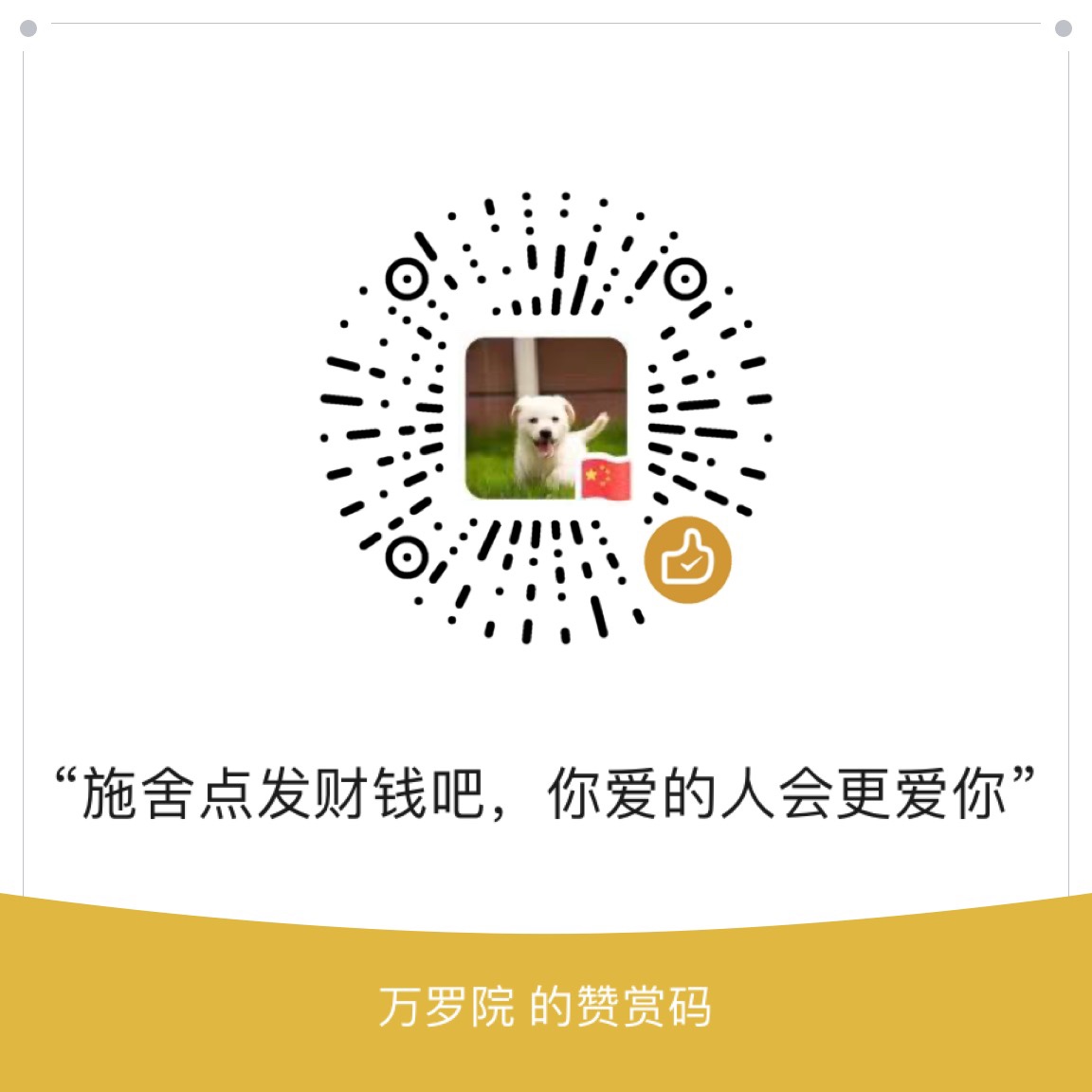文章目录[隐藏]
安装Stable Diffusion的整体说明
Stable Diffusion是一款开源、免费的应用程序,因为其生态开放且发展迅速,所以不同时期的安装、配置方式可能都会有所变化。
在这个文档里,我会实时更新当前可行的Stable Diffusion安装使用方案,并同步对应的资源链接供使用。
❗安装并应用软件的过程中不涉及任何付费项目,我也不建议你通过任何途径付费购买软件和模型,请知悉。
❓如果安装的过程中存在问题,请查阅 常见问题速查
在收看相关视频时,请留意视频发布日期以及视频下方的简介、置顶评论。
如果方法有变或者过期了我会通过这些方式说明,最终流程以本知识库文档为准。
关于Stable Diffusion
**Stable Diffusion(简称SD)**是2022年发布的一个深度学习文本到图像生成模型,由慕尼黑大学的CompVis研究团体首先提出,并与初创公司Stability AI、Runway合作开发,同时得到了EleutherAI和LAION的支持。
它可以实现的功能有很多,可以根据文本的描述生成指定内容的图片(图生图),也可以用于已有图片内容的转绘(图生图),还可以用作图像的局部重绘、外补扩充、高清修复,甚至是视频的“动画化”生成。 这些功能,在我们的系列课中,你都有机会一一体验到。
SD的源代码是开源发布在网上的,这意味着任何人都可以免费、不限量地使用它进行AI绘画生成操作。有开发者使用它的源代码制作了易于用户使用的图形化界面(GUI),于是便有了今天我们大多数人手里可以使用的Stable Diffusion WebUI(SD Web UI)。
一些帮助你拓展知识的小视频
如果你对Stable Diffusion的开源生态感兴趣,可以收看安装攻略中的开源生态讲解部分:
**“扩散模型”是如何生成一幅画作的?**可以查看第1课前面的原理讲解:
**“AI绘画”经历了什么样的发展历程?**可以收看B站@一万也 老师制作的这一期视频:
配置需求:我的电脑跑得动SD吗?
目前,Stable Diffusion可以在一台搭载有民用级显卡的电脑上运行。它的配置要求不高但具有一定针对性,最主要的要求是显卡性能与显存大小。
根据官方说明与广大用户的使用体验,我总结了一个具有参考意义的**“最低配置”与“推荐配置”**,供你进行考量:
最低配置
| 操作系统 | 无硬性要求 |
|---|---|
| CPU | 无硬性要求 |
| 显卡 | RTX 2060 及同等性能显卡 |
| 显存 | 6GB |
| 内存 | 8GB |
| 硬盘空间 | 20GB的可用硬盘空间 |
在此配置条件下,约1-2分钟一张图,可绘制分辨率512512像素。
推荐配置
| 操作系统 | Windows 10/11 64 位 |
|---|---|
| CPU | 支持 64 位的多核处理器 |
| 显卡 | RTX 3060Ti 及同等性能显卡 |
| 显存 | 8GB |
| 内存 | 16GB |
| 硬盘空间 | 100~150GB的可用硬盘空间 |
在此配置条件下,约10-30秒一张图,可绘制分辨率10241024像素。
<aside> <img src=”/icons/thought-dialogue_gray.svg” alt=”/icons/thought-dialogue_gray.svg” width=”40px” /> Q:Mac能用Stable Diffusion吗?显卡用N卡好还是A卡好?
A:问就是都能用,但目前,Nvidia(英伟达、N卡)显卡是AIGC应用公认的最优解。
- 使用其他显卡/系统的电脑也可以运行Stable Diffusion,但同等性能下的速度、效率较N卡均有一定差距。
- 点这里,可以查看不同显卡的跑图效率简单对比——
Q:我想买一台新电脑来跑图,应该怎么选?
A:非要这么问的话,购置一台N卡台式机是最佳的选择。
- 请将大部分预算花在显卡上,并购置足量硬盘(最好是固态)来放置可能会比较占地方的模型文件,其他硬件(CPU、内存等)不存在严格限制。
- 单就显卡而言,同等预算下,可以优先照顾显存,因为它影响的东西比性能多。
安装Stable Diffusion
<aside> <img src=”/icons/new-alert_gray.svg” alt=”/icons/new-alert_gray.svg” width=”40px” /> 请先阅读以下内容,然后选择适合你的安装方式:
如果你使用的是Windows系统:
- 有一定的动手能力与计算机软件基础,并追求更高的自定义程度,可以尝试着自主安装部署;
- 接触电脑不多,计算机软件基础薄弱,并想以更轻松的方式开启AI绘画学习之路,可以考虑使用一些开发者为你准备的“整合包”。
如果你使用的是Mac系统:
- 目前,MAC系统仅能通过自主安装部署的方式应用Stable Diffusion。
- 一些Mac开发者制作了更适合Mac生态的SD应用(如Diffusion Bee等),但应用逻辑和功能框架与WebUI有较大不同,故不在本知识库的讨论范畴内。 </aside>
第一种方式:自主安装部署
目前,市面上基于Stable Diffusion制作的实用程序中,最受欢迎的是一个由一位越南开发者Automatic1111制作的**Stable Diffusion WebUI(SD Web UI)**,提供了非常可视化的参数调节与对海量扩展应用的支持。
这个项目同样也是开源在网上的。如果你想使用,可以通过以下的方式将它自主安装到你的电脑上。建议你收看我主页最新的安装攻略视频,并结合下面的文字指引操作:
- 点击小三角展开安装攻略视频https://www.bilibili.com/video/BV1Us4y1X75d?t=287.3
注:视频中的部分流程可能会随时间发生变化,最终流程以本知识库文档为准。
Windows安装方式
注:点击小三角,展开/折叠对应步骤详细操作内容
- **第一步:**下载前置软件应用:Python、Git、对应显卡驱动,按视频指引完成前置安装;Python官网下载(3.10.6版本):https://www.python.org/downloadsGit官网下载(最新版):https://git-scm.com/download(如下载速度慢,可以在 素材下载 找到对应软件安装包)显卡驱动(按自己的显卡下载并更新到最新版):英伟达显卡驱动:https://www.nvidia.cn/geforce/geforce-experience
AMD显卡驱动:https://www.amd.com/zh-hans/support
- 二步:从代码仓库Git Clone(克隆)WebUI的本体包; 找一个比较空的文件夹,选中上方文件路径栏,删除原有内容,输入“cmd“后回车,打开命令提示符(命令行)。输入如下代码地址敲回车,从官方地址或者镜像地址克隆项目到你的电脑上:官方GitHub地址:
git clone <https://github.com/AUTOMATIC1111/stable-diffusion-webui.git>如果连不上,使用镜像地址:
git clone <https://gitee.com/nenly/stable-diffusion-webui.git>克隆完毕后,得到如下文件夹和结果。
- 第三步:下载一个大模型(Checkpoint),手动放置在根目录下的模型文件夹内;Checkpoint的相关介绍,请参阅第4课:https://www.bilibili.com/video/BV1Us4y117Rg?t=124.4
- 大模型格式为.ckpt或.safetensor,放置地址为上面的文件夹(根目录)内的/models/stable-diffusion文件夹内;
- 素材下载 内**“安装攻略”、“SD01”、“SD04”**文件夹内均有Checkpoint可供下载。模型大小在1~7G之间,请按需求下载。
- 第四步:双击运行webui-user.bat文件,自动下载部分依赖并等待安装完成; 安装预计总占用空间3~4G左右,一般在30分钟内可完成。⛔ 卡在Couldn’t Install Torch选项上了?打开stable-diffusion-webui(根目录)/modules文件夹,找到一个叫launch_utils.py的脚本文件,右键使用文本编辑一类的文档软件打开。通过搜索(torch command等字段)或下拉查找,找到这样一段代码,在**“torchversion==xxx”后面手动加上一个“
-i <https://mirrors.aliyun.com/pypi/simple/****”**,保存文档关闭再运行即可;>⛔ 卡在Installing GFPGAN/CLIP/Transformer等选项上了?
打开stable-diffusion-webui(根目录)/modules文件夹,找到一个叫launch_utils.py的脚本文件,右键使用记事本一类的文档软件打开。
通过搜索(GFPGAN等字段)或下拉查找,找到这样一段代码下载,在每一个**“https://github.com/”**前面手动加上一个**“https://ghproxy.com/”**(一共应该要添加7~8个),保存文档关闭再运行即可;
- **第五步:等待安装完成,看到“Running on Local URL”**一类的字样后,复制其后的链接在浏览器中打开,即可进入WebUI; 默认链接是**http://127.0.0.1:7860/**,如不显示,可以尝试输入这个地址到浏览器中打开
- 第六步(可选):按照第8课里的相关指引,安装汉化文件、部分基础扩展和进阶扩展:<aside> ⛔ **建议安装:**中文本地化补丁(汉化),图库浏览器,Tag Autocompletion(提示词补全);https://www.bilibili.com/video/BV1hz4y1a76M/
- 以后每次运行程序:按第四步中所示方式,双击运行webui-user.bat文件即可。
Mac安装方式
注:点击小三角,展开/折叠对应步骤详细操作内容
- **第一步:**下载前置软件应用:Homebrew,Python,Git等,按视频指引完成前置安装; 搜索系统应用:终端,打开运行。输入如下代码,敲回车,安装用于软件包管理的Homebrew:
**/bin/zsh -c "$(curl -fsSL <https://gitee.com/cunkai/HomebrewCN/raw/master/Homebrew.sh>)"**安装过程中可能会遇到一些选项,可以参考安装攻略视频中的解决方案做选择。
安装完毕后,重启(关了再打开)终端,然后输入如下代码敲回车,安装包括Python、Git等在内的其他前置软件**:**
brew install cmake protobuf rust python@3.10 git wget - 第二步:从代码仓库Git Clone(克隆)WebUI的本体包; 找一个比较空的文件夹,右键单击下方地址栏里的文件夹名,选择**“在终端中打开”**。输入如下代码地址敲回车,从官方地址或者镜像地址克隆项目到你的电脑上:官方GitHub地址:
git clone <https://github.com/AUTOMATIC1111/stable-diffusion-webui.git>如果连不上,使用镜像地址:
git clone <https://gitee.com/nenly/stable-diffusion-webui.git>克隆完毕后,得到如下文件夹和结果。
第三步:下载一个大模型(Checkpoint),手动放置在根目录下的模型文件夹内;Checkpoint的相关介绍,请参阅第4课:
https://www.bilibili.com/video/BV1Us4y117Rg?t=124.4
- 大模型格式为.ckpt或.safetensor,放置地址为上面的文件夹(根目录)内的/models/stable-diffusion文件夹内;
- 素材下载 内**“安装攻略”、“SD01”、“SD04”**文件夹内均有Checkpoint可供下载。模型大小在1~7G之间,请按需求下载。
- 第四步:运行webui.sh脚本,自动下载部分依赖并等待安装完成; 运行脚本的方式:右键单击stable-diffusion-webui文件夹(根目录文件夹),点击“在终端中打开”,然后输入如下代码: ./webui.sh ,敲回车运行:安装预计总占用空间3~4G左右,一般在30分钟内可完成。⛔ 卡在Couldn’t Install Torch选项上了?打开stable-diffusion-webui(根目录)/modules文件夹,找到一个叫launch_utils.py的脚本文件,右键使用文本编辑一类的文档软件打开。通过搜索(torch command等字段)或下拉查找,找到这样一段代码,在**“torchversion==xxx”后面手动加上一个“
-i <https://mirrors.aliyun.com/pypi/simple/****”**,保存文档关闭再运行即可;>⛔ 卡在Installing GFPGAN/CLIP/Transformer选项上了?打开stable-diffusion-webui(根目录)/modules文件夹,找到一个叫launch_utils.py的脚本文件,右键使用文本编辑一类的文档软件打开。
通过搜索(GFPGAN等字段)或下拉查找,找到这样一段代码下载,在每一个**“https://github.com/”**前面手动加上一个**“https://ghproxy.com/”**(一共应该要添加7~8个),保存文档关闭再运行即可;
- **第五步:等待安装完成,看到“Running on Local URL”**一类的字样后,复制其后的链接在浏览器中打开,即可进入WebUI;
- 默认链接是**http://127.0.0.1:7860/**,如不显示,可以尝试输入这个地址到浏览器中打开;在Mac终端中,还可以选中右键直接”打开链接“。
- 第六步(可选):按照第8课里的相关指引,安装汉化文件、部分基础扩展和进阶扩展: ⛔ **建议安装:**中文本地化补丁(汉化),图库浏览器,Tag Autocompletion(提示词补全);https://www.bilibili.com/video/BV1hz4y1a76M/
- 以后每次运行程序:按第四步中所示方式,运行webui.sh脚本即可。
Q:自主部署的情况下,如何进行版本更新?
A:请按如下步骤操作:
- 在根目录打开命令行/终端:按 安装攻略 中的步骤操作,不赘述。
- 输入版本更新代码:依次输入如下的三行代码,敲回车运行。(如未对本地文件进行编辑更改,也可以直接输入“Git pull”拉取)
- git fetch –all:获取远程仓库的最新信息
- git reset –hard origin/master:强制将本地分支重置为远程 master 分支,并放弃本地未提交的更改
- git pull:从远程仓库拉取更新并合并到当前本地分支
- 运行对应系统的脚本(webui-user.bat / webui.sh),看到如图所示位置的版本号为最新即为成功更新:
- 注:如果有较长时间没有更新,可以将根目录下的venv文件夹删除,再运行脚本,让它重新下载各项依赖。
Q:自主部署的情况下,如何进行版本回退/切换?
A:请按如下步骤操作:
- 在根目录打开命令行/终端:按 安装攻略 中的步骤操作,不赘述。
- 输入版本切换代码:git checkout -f “版本号”
- 每一个“版本”都有一个属于它的版本号。输入命令 git tag,就可以获取近期版本更新的代码:
- 复制其中的某一个版本号,再输入**git checkout -f “版本号”**即可实现版本的切换/回退。如:git checkout -f v1.4.1,即可回退到上一个版本。
第二种方式:使用整合包
**“整合包”**一般指开发者对Automatic1111制作的Stable Diffusion WebUI进行打包并使其程序化的一种方式。使用整合包,一般可以省去一些自主配置环境依赖、下载必要模型的功夫。如果你打算使用整合包,以下是一些我推荐的整合包:
Stable Diffusion整合包推荐
① 秋叶整合包
来自B站 @秋葉Aaaki
公认最适合新手使用的整合包之一,支持一键启动,含可调节多种程序参数的启动器,方便更新管理;
最新版本:V4.3(2023年8月)
夸克盘:https://pan.quark.cn/s/3a32257a7323?pwd=284q 提取码 284q
百度盘:https://pan.baidu.com/s/1YL2K_3aydYBQhflbjKCYWA?pwd=x251 提取码:x251
【sd-webui-aki-v4.3.7z 】SHA1校验码:83F668FD329B244472FB08261CE713F72313B47C
最新版本:V4.2(2023年7月)
具体的训练操作步骤可以参考以前的教程 BV1fs4y1x7p2,训练界面只是把它可视化并且集成了tensorboard与打标,更加方便
百度盘:https://pan.baidu.com/s/1TBaoLkdJVjk_gPpqbUzZFw?pwd=p8uy 提取码:p8uy
夸克:https://pan.quark.cn/s/ec29b91df0c5?pwd=p8uy AutoDL 提取码:p8uy
云端使用教程:https://www.bilibili.com/read/cv24050162 ================================ 视频制作不易,求个三连加关注!!! 免费的赞也行!!! ================================ 提取码:p8uy
② 幻灵AI绘画盒子
**来自B站@Harekaze晴风
集成了启动器、版本管理器、插件扩展管理器,内嵌作品展示社区,可以分享展示作品并获取提示词参考。
最新版本:2023年5月
③ 星空整合包
来自B站 @独立研究员-星空
适合有一定基础的朋友,整合包简约但功能全面,搭载多种插件。另外含专门为AMD/Intel显卡优化的版本。
最新版本:2023年4月
V4.2版本整合包(Windows):
https://www.bilibili.com/video/BV1iM4y1y7oA/
幻灵AI绘画盒子(Windows):
https://www.bilibili.com/video/BV1Vc411T7Nw/
Nvidia显卡整合包(Windows):
https://www.bilibili.com/video/BV1bT411p7Gt/
AMD&Intel显卡整合包(Windows):
https://www.bilibili.com/video/BV1hW4y1R7Nw/
上述整合包资源的下载方式:
点击视频链接,跳转B站视频,展开视频下方的“简介”,即可看到作者提供的下载链接与提取码。
具体的使用方式,请参考对应视频的制作者说明,但一般不会非常困难。
卸载Stable Diffusion
Q:我不想使用了,如何卸载Stable Diffusion?
A:卸载SD的过程主要分为两部分:
- 卸载WebUI: Stable Diffusion安装过程中产生的文件大部分都在WebUI的文件夹内。将前面安装过程中得到的stable-diffusion-webui这一整个文件夹删除,并清空回收站/废纸篓,即可实现“卸载”。
- 如果你使用的是一些整合包,同样将整个整合包文件夹删除即可。
- 卸载安装依赖:在安装时,一些经由Python下载的依赖(如PyTorch等)会被存储在Python的安装路径或其他C盘文件夹中,需要额外的操作清除:
- Python依赖:卸载整个Python程序,或者到Python的安装根目录里,删除lib文件夹下的stie-packages文件夹。
- Python的安装路径可通过右键选单查询。如按默认路径安装,一般在如下位置:C:\Users\(你的用户名)\AppData\Local\Programs\Python\Python310
- 下载缓存:一些安装过程中通过脚本下载的模型可能会被存储在“我的文档”内的“.cache”文件夹内。同样可以删除。
- Python依赖:卸载整个Python程序,或者到Python的安装根目录里,删除lib文件夹下的stie-packages文件夹。
Q:我把Stable Diffusion安装错了位置/磁盘空间不够用了,需要重新安装吗?
A:不需要。直接剪切stable-diffusion-webui这一整个文件夹,然后把它放到其他盘符/位置,一般都可以直接运行。